Limited Time Offers & Discounts - Don’t Miss Out…
IPTV Settings & Downloads
Setup Guide
TV’s & Android Boxes,Tablets & Smartphones
IPTV Smarter pro app
Step 1: Start by downloading IPTV Smarters app from their own website through this URL:
https://www.iptvsmarters.com/#downloads
Also you can download the Lite version of app from Google play store:
https://play.google.com/store/apps/details?id=com.smartr.pro.videoplayertv
Step 2: Open the app once downloaded and click on “Add user” then click on “Login with Xtream Codes API“.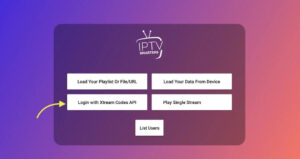
Step 3: In this step, in the first box, select any name you want for example “SOFTIPTV”. On the second and third box, enter the “Username” and the “Password” and the server URL
Now Click on “ADD USER” to proceed to the next section.
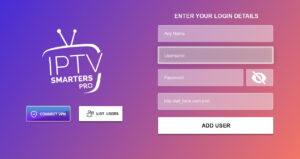
Step 4: Wait some seconds.
Step 5: Now click on “Live TV” icon as depicted in the image via a red arrow.

Step 6: Now you must select the channel group that you want to watch and proceed to the next section.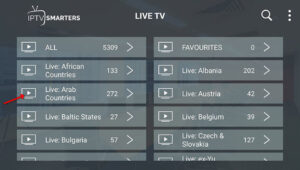
Step 7: Now you must click on the channel name and then double click on the small screen to turn into full screen as the final step.

Step 8: To add EPG no need to add any EPG url, Just click on “Install EPG” .
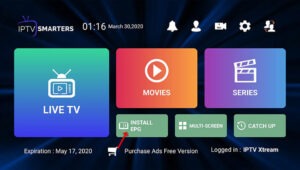
SMART TV'S
Download IPTV Smarter pro app on Smart TV
https://www.iptvsmarters.com/#downloads
Also you can download the Lite version of app from Google play store:
https://play.google.com/store/apps/details?id=com.smartr.pro.videoplayertv
Also you can download the Lite version of app from App Store
https://apps.apple.com/in/app/smarters-player-lite/id1628995509
Step 2: Open the app once downloaded and click on “Add user” then click on “Login with Xtream Codes API“.
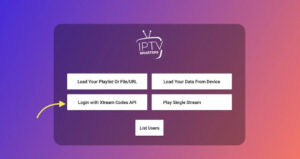
Step 3: In this step, in the first box, select any name you want for example “SOFTIPTV”. On the second and third box, enter the “Username” and the “Password” and the server URL
Now Click on “ADD USER” to proceed to the next section.

Step 4: Wait some seconds.
Step 5: Now click on “Live TV” icon as depicted in the image via a red arrow.

Step 6: Now you must select the channel group that you want to watch and proceed to the next section.
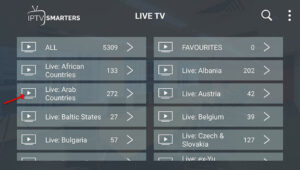
Step 7: Now you must click on the channel name and then double click on the small screen to turn into full screen as the final step.

Step 8: To add EPG no need to add any EPG url, Just click on “Install EPG” .

iOS ( iPhone & iPad)
You can download this app via the link below:
iOS:
https://itunes.apple.com/us/app/gse-smart-iptv/id1028734023?mt=8
How to add IPTV channels to GSE using Xtream-Codes API
Step 1: Start by downloading the GSE IPTV App from Google Play Store and on the top left you have the options (three lines).
Click on “Xtream-Codes API”.

Step 2: On the down right corner click on the red circle.
Step 3: Select a name for the IPTV list, you can choose any name for example “MY IPTV”.
Enter Server name, Username and Password ,
After finishing entries click on “Add”.
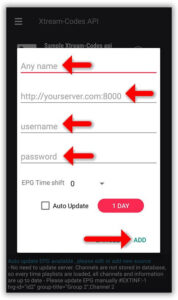
Step 4: Now you will find your “IPTV list” in the menu, click on it.

Step 5: Wait for the channels to be added to your application and this might take a little time depending on which countries or channels groups your M3U file contains.
You will see the LIVE channels and VOD list.
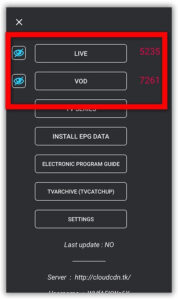
Step 6: By click on LINE you will see the channel groups.
Select the channel that you want to watch and click on “Play”.
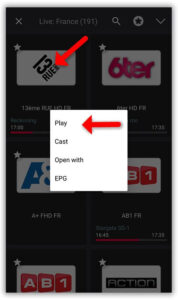
Now you GSE Android app is ready for streaming IPTV channels on your Android device.
Apple TV

App in app store : https://apps.apple.com/app/iplaytv/id1072226801
Then follow this steps :
1.Select ADD Playlist
open iPlayTV and select Add Playlist
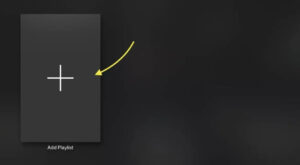
2.Choose Xtream Server
There are 3 ways to add IPTV list: M3U link (Remote playlist file) , Downloaded m3u list (Local file) and Xtream Server . We recommend to use Xtream server method which provide you more feature like EPG and play list auto update .

3.Enter Xtream server details
You need enter the Xtream server details : Server URL ,Username and password which provided by your IPTV provider .
You can Extract Xtream server details form M3u link too , Look at FAQs section below.
Note : you need enter a name for playlist , It can be any name ( SOFT-OTT in this case)
Select Save
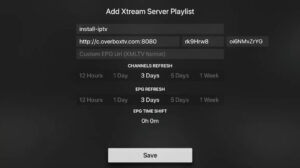
4.Channels and VOD loading
In last the playlist load channels, VOD and EPG informations.
Done
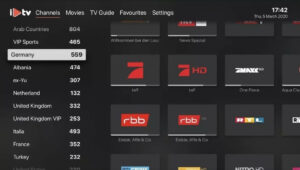
Windows / Mac
Download IPTV Smarter pro app
Step 1: Start by downloading IPTV Smarters app from their own website through this URL:
https://www.iptvsmarters.com/#downloads
Also you can download the Lite version of app from Google play store:
https://play.google.com/store/apps/details?id=com.smartr.pro.videoplayertv
https://apps.apple.com/in/app/smarters-player-lite/id1628995509
Step 2: Open the app once downloaded and click on “Add user” then click on “Login with Xtream Codes API“.

Step 3: In this step, in the first box, select any name you want for example “SOFTIPTV”. On the second and third box, enter the “Username” and the “Password” and the server URL
Now Click on “ADD USER” to proceed to the next section.

Step 4: Wait some seconds.
Step 5: Now click on “Live TV” icon as depicted in the image via a red arrow.
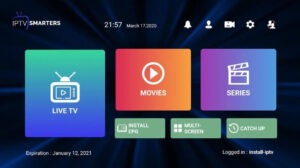
Step 6: Now you must select the channel group that you want to watch and proceed to the next section.
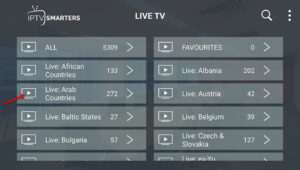
Step 7: Now you must click on the channel name and then double click on the small screen to turn into full screen as the final step.
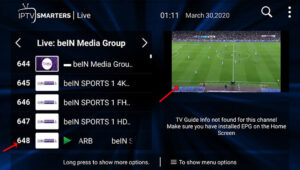
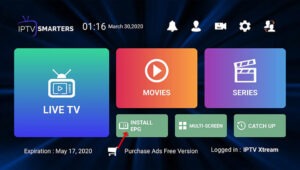
FireStick (FireTV)
1. Install the Downloader app from your respective App Store (Amazon App Store or Google Play) and turn on Apps from Unknown Sources in the settings of your streaming device.
If you haven’t done this yet please refer to the following screenshot tutorial that demonstrates this simple process.
2. Launch Downloader.
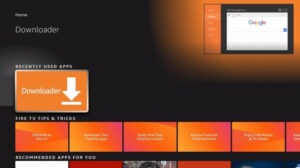
3. Click Allow.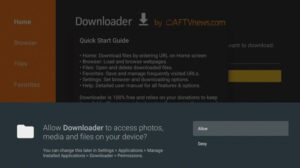
4. Click OK.
5. Place your cursor in the URL box and click the OK button on your remote to open the keyboard.
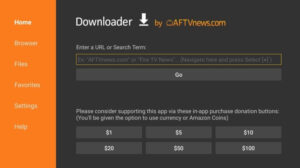
6. Type the following URL exactly as shown here – troypoint.com/xc and click Go.
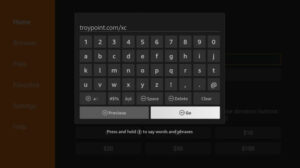
7. Wait for the file to download.
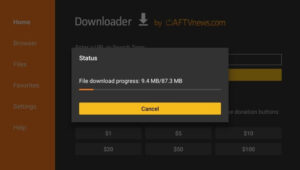
8. Click Install.
9. Click Done.
10. Launch XCIPTV and wait a few seconds for the app to load.

11. You have successfully installed XCIPTV APK on your device.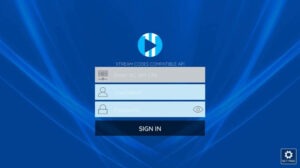
Continue below for setting up XCIPTV on your preferred streaming device.
Enigma2
Step 1: Start by downloading the necessary items. DCC_E2 (Dreambox Control Center for Enigma2). You must connect to your Enigma box using Dreambox Control Center E2 and click on “Telenet“. But first, you must find the IP address of your enigma2 box. 
Step 2: To connect, we need to know the box IP address, username, and password (username and password usually is root/root). Now about the IP, click Menu button on the remote controller. Go to Setting then Network Settings. You should see something like the below image:
Step 3: Once connected to your box via Dreambox Control Center, it`s time to execute the Autoscript command which should be provided by your IPTV provider. These scripts can be given in two versions:
– OE1.6 version which uses Python 2.6: It is advised to use this version on non-Dreambox receivers.
– OE2.0 version which uses Python 2.7: It is advised to use this version on Dreambox receivers.
So for our Dreambox of this example the command line should be like this:
wget -O /etc/enigma2/iptv.sh “http://tv.yourdns.com/get.php?username=your-line-username&password=your-line-password&type=enigma216_script&output=ts” && chmod 777 /etc/enigma2/iptv.sh && /etc/enigma2/iptv.sh
Copy/paste this command line on Telnet Terminal and hit enter.
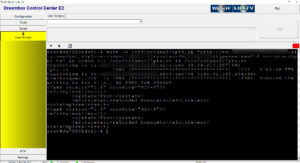
Step 4: We suggest everyone to reboot the device once you execute the Autoscript command. To reboot the device just write “reboot” on Telnet terminal.
Step 5: After the Reboot, you will see on Bouquet list a new Group called “IPTV”.
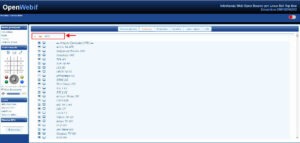
MAG Device
Step 1: When the box is being loaded the main portal screen appears. After that click on “settings”, press remote button “SETUP/SET”.
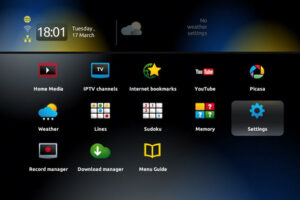
Step 2: Then press on “System settings” and click on “Servers”.
Step 3: Select “Portals”.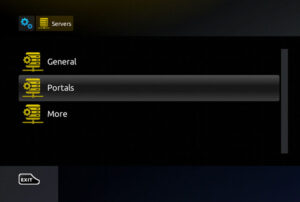
Step 4: In the “Portal 1 name” line enter the following ” IPTV “.
In the “Portal 1 URL” enter the portal address provided by your IPTV distributor. First, you must provide your device Mac address which can be found on the back side of your box to your IPTV distributor.

Step 5: When all the operations listed above is done, then press “OK”.
When the settings are being saved click “EXIT” on the remote control and press option “General”.
In the “NTP server,” line enter the following address “pool.ntp.org or us.pool.ntp.org“ for North America.

Press “OK” to save the changes you made.
When all the steps listed above are done press”EXIT” 2 times on the remote control and restart the portal.
Now everything is ready to start watching Live TV…
Password for adult content
The password for adult content on MAG is usually 0000 unless it is changed manually by the user.
SMART STB APP - Recommended
The ‘Smart STB APP’ is a one off lifetime payment of £25.00. We believe that this App provides the best user experience viewing of our IPTV feed. Simply go to the Apple ‘APP’ store or the Google ‘Play’ store, search for ‘SMART STB’, download and launch the app for a 7 day Free trial. Once launch, screenshot the screen and send us a full screen photograph of the Home Screen, we’ll guide you through the rest of the installation…
